갤럭시 핸드폰 화면 캡쳐 방법 3가지 총정리
핸드폰을 사용하면서 뉴스나 카페글을 보거나, 블로그를 구경할 때 저장해 두고 싶은 글, 사진이 있는데 내 폰에 저장을 하고 싶어도 페이지에서 저장을 막아놓거나 복사를 할 수 없게 제한을 걸어두는 경우가 많이 있습니다.
이럴 때 필요한 것이 바로 화면 캡쳐!
저는 개인적으로 화면 캡쳐하는 것을 정말 많이 하는데, 나중에는 너무 많아서 언제 캡쳐를 해두었는지 헷깔릴 때도 있더라구요.
그만큼 많이 사용하는 기능이니 꼭 알아두면 좋겠습니다.
갤럭시 핸드폰에는 화면을 캡쳐하는 방법이 3가지가 있어요. 첫번째와 두번째 방법은 모든 갤럭시S에서 사용이 가능하고, 마지막 세번째 방법은 갤럭시 노트에서만 가능한 기능이니 참고해주세요.
그럼 갤럭시 핸드폰에서 화면을 캡쳐하는 방법을 알아보도록 하겠습니다.
첫번째 방법 > 버튼으로 캡쳐하기
이 방법은 가장 안정적으로 화면을 캡쳐할 수 있는 방법인데, 아주 직관적으로 버튼을 눌러 캡쳐하기 때문에 1번의 액션만으로 확실한 캡쳐를 할 수 있어서 어떤 상황에서도 충분히 쉽게 캡쳐를 할 수 있는 방법입니다.
바로, 갤럭시 핸드폰 옆면에 있는 버튼을 이용하는 것인데요. 옆면에 1개짜리 버튼과 음량(아래쪽)버튼을 동시에 한번에 꾹 눌러주면 바로 캡쳐가 가능합니다.
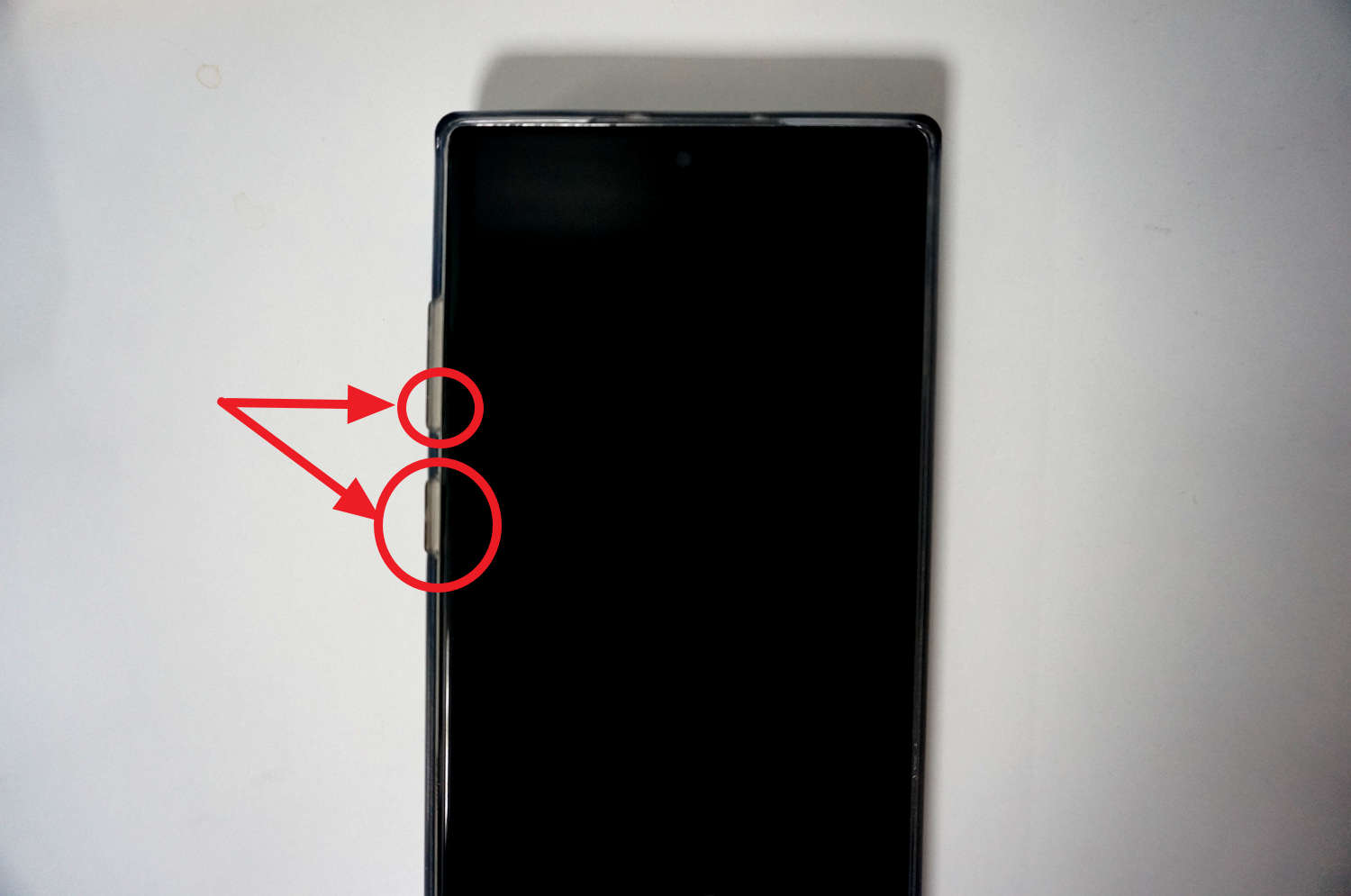
위의 사진에 있는대로, 음량 아래쪽 버튼과 1개짜리 버튼을 동시에 눌러주면 화면이 캡쳐되면서 갤러리에 바로 저장이 됩니다. 그러므로, 캡쳐가 완료되면 갤러리로 들어가서 캡쳐된 이미지를 확인해보세요.
두번째 방법 > 손으로 밀어서 캡쳐하기
두번째 방법은 손으로 밀어서 캡쳐하는 방법입니다. 이 방법은 가장 쉬운 방법이긴 하지만, 동작을 숙달되게 잘 하지 않으면 캡쳐 인식이 잘 안될 수 있고 캡쳐 동작을 할 때 화면이 움직이면서 다른 화면으로 넘어가는 불상사가 발생하는 경우가 많아서 연습이 많이 필요합니다.
손으로 밀어서 캡쳐하는 방법은, 손 날로 화면을 쓸어내는 건데요. 자주 사용하는 손에 따라서 화면의 오른쪽→왼쪽으로 쓱- 쓸어내거나, 아니면 그 반대로 화면의 왼쪽→오른쪽으로 쓱-쓸어내면 바로 화면이 캡쳐되어 갤러리에 저장이 됩니다.
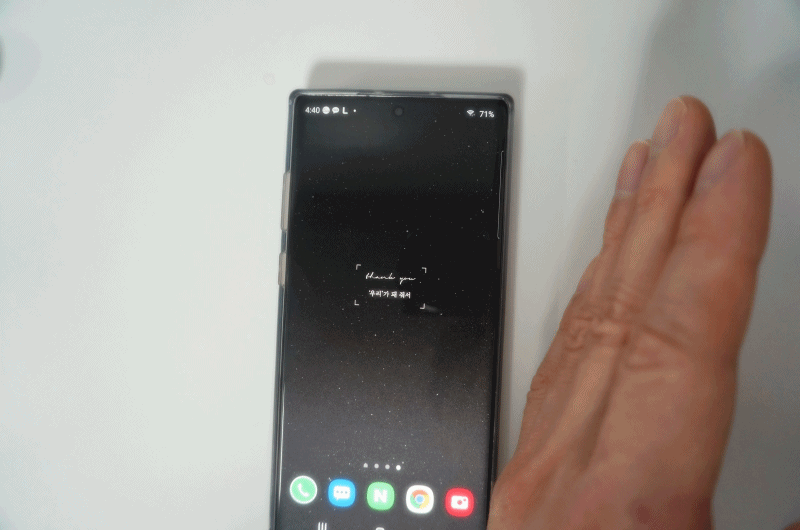
손으로 밀어서 캡쳐하는 방법을 이해하기 쉽게 GIF로 만들어봤는데요. 속도를 너무 빠르게 해서 손 날이 날아다니지만 실제로 저 속도보다 더 느리게 해도 캡쳐가 가능합니다. 주의할 점은, 손 날의 전체적인 면이 화면 전체에 닿게 하면서 쓸어주어야 제대로 캡쳐가 가능하니 이 점은 주의해주세요.
그런데 이 방법은 갤럭시의 '설정'에서 기능이 켜져 있어야 가능한데, 폰에 따라서 기능이 꺼져 있을 수 있습니다. 만약 이 두번째 방법으로 손으로 밀어서 캡쳐하기가 안될 경우에는 아래의 경로대로 찾아들어가서 '손으로 밀어서 캡처'의 항목을 켜주세요.
[경로] '설정'의 '유용한 기능' → '모션 및 제스처' → '손으로 밀어서 캡처' 켜기
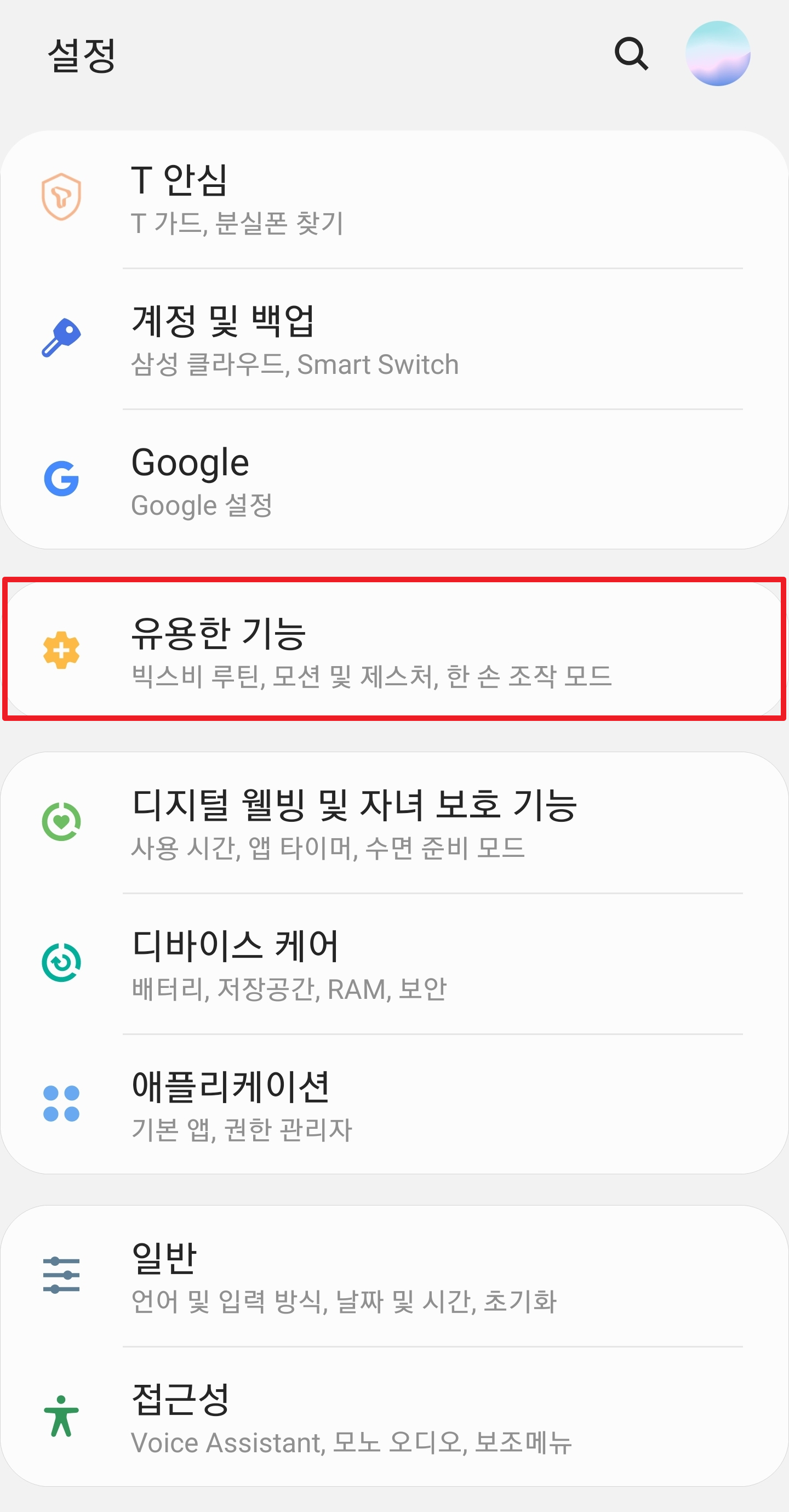


세번째 방법 > S펜의 에어 커맨드 기능으로 캡쳐하기
이 마지막 세번째 방법은 갤럭시 노트에서만 가능한 기능입니다. 갤럭시 노트의 S펜을 활용한 기능인데요. S펜을 갤럭시 노트에서 꺼낼 때 나타나는 에어 커맨드 리스트에서 '캡처 후 쓰기' 기능을 누르면 화면이 캡쳐되는 방법입니다.
갤럭시 노트 사용자들이 S펜을 많이 사용하면서 S펜을 활용한 다양한 기능들이 탑재되었는데 이러한 기능들 중에 하나로 아주 유용한 기능입니다. 펜으로 간편하게 화면을 제어할 수 있으니 말이죠.
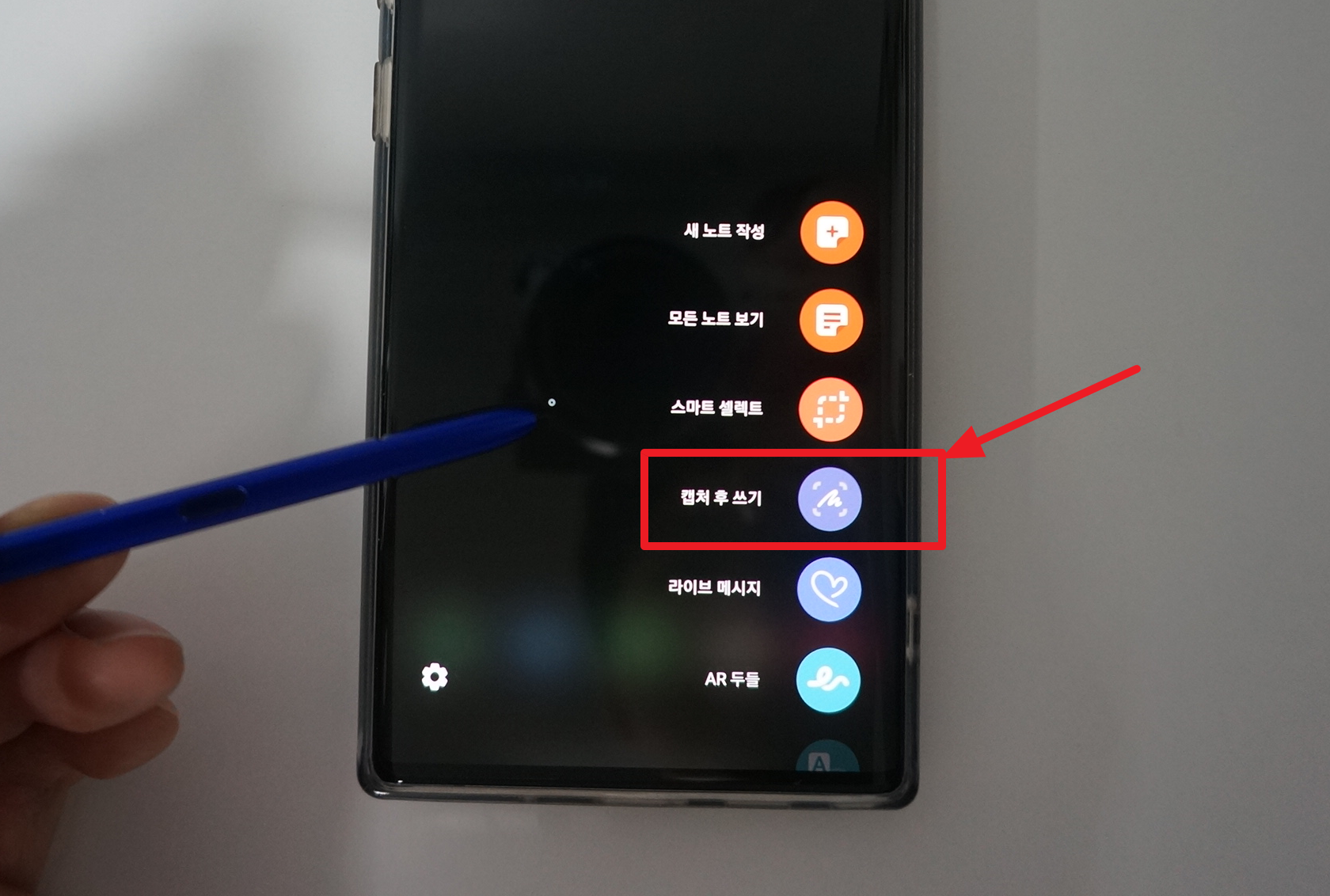
하지만, 이 방법의 경우에는 갤럭시 노트에서 S펜을 뽑은 후, '캡처 후 쓰기'를 눌러서 캡쳐를 하는 방법이기 때문에 앞의 2개의 방법들보다 화면을 캡쳐하는 단계가 더 많아지기 때문에 S펜을 사용하고 있는 중간에 활용하는 기능으로 많이 사용되고, 오로지 캡쳐만을 위해서는 잘 사용되지 않는 기능입니다.
추가 팁 > 화면 캡쳐 툴바 활용하기
위의 3가지 방법으로 화면을 캡쳐를 할 때, 캡쳐된 하면 이미지가 갤러리에 저장되기 1~2초간 잠깐 저장이 홀딩되면서 핸드폰 화면 맨 아래쪽에 다른 액션을 선택할 수 있는 도구가 나타나는데, 바로 화면 캡쳐 툴바입니다.
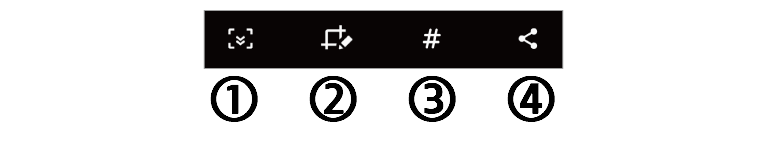
총 4가지의 도구들이 나타나는데 하나씩 살펴보도록 하겠습니다.
①번 : 화면에 나타난 위 아래로 긴 내용들을 줄줄이 연결해서 캡쳐하는 버튼입니다. 이 버튼은 주로 인터넷을 돌아다니거나 블로그, 뉴스 등 한 화면에 모두 나타나지 않고 화면이 스크롤되면서 길게 아래쪽까지 더 있는 경우 아주 유용한데 쉽게말해서, ①번을 계속 반복해서 연속으로 누를 때마다 자동 스크롤로 화면을 1장의 이미지에 모두 캡쳐해주는 아이입니다.
②번 : 이 기능은 화면을 캡쳐했을 때, 캡쳐하고 싶은 부분이 따로 정해져 있을 때 화면이 캡쳐된 이미지를 캡쳐되자마자 잘라내는 기능입니다. 심지어, 잘라낸 후에 추가 편집 기능으로 메모를 해널거나 그림을 그려넣을 수 있는 캡쳐 편집 기능이라고 볼 수 있습니다.
③번 : 이 기능은 캡쳐한 사진에 태그를 넣어주는 기능인데, 이렇게 캡쳐 이미지에 태그를 넣어두면, 나중에 검색 옵션에서 태그 리스트로 골라 찾을 수 있습니다. 그런데, 보통은 우리가 화면 캡쳐를 하면서 태그를 넣을 시간이 별로 나지 않는 각박한 현대인의 생활이기 때문에 쓰임새가 적습니다.
④번 : 이 기능은 화면을 캡쳐하자마자 다른 앱으로 공유를 바로 할 수 있는 기능으로, 카카오톡 같은 메신저앱을 사용하다가 바로바로 인터넷 검색을 하여 원하는 정보를 빠르게 전달해 줄 때 유용하게 사용할 수 있습니다.
위의 4가지 기능 중에서는 보통, ①번과 ②번이 많이 사용됩니다.
혹시라도, 이 툴바가 나타나지 않는다면, 아래의 경로대로 들어가셔서 툴바 옵션을 켜주셔야 합니다.
[경로]'설정'의 '유용한 기능' → '화면 캡처 및 화면 녹화' → '화면 캡처 툴바' 켜기
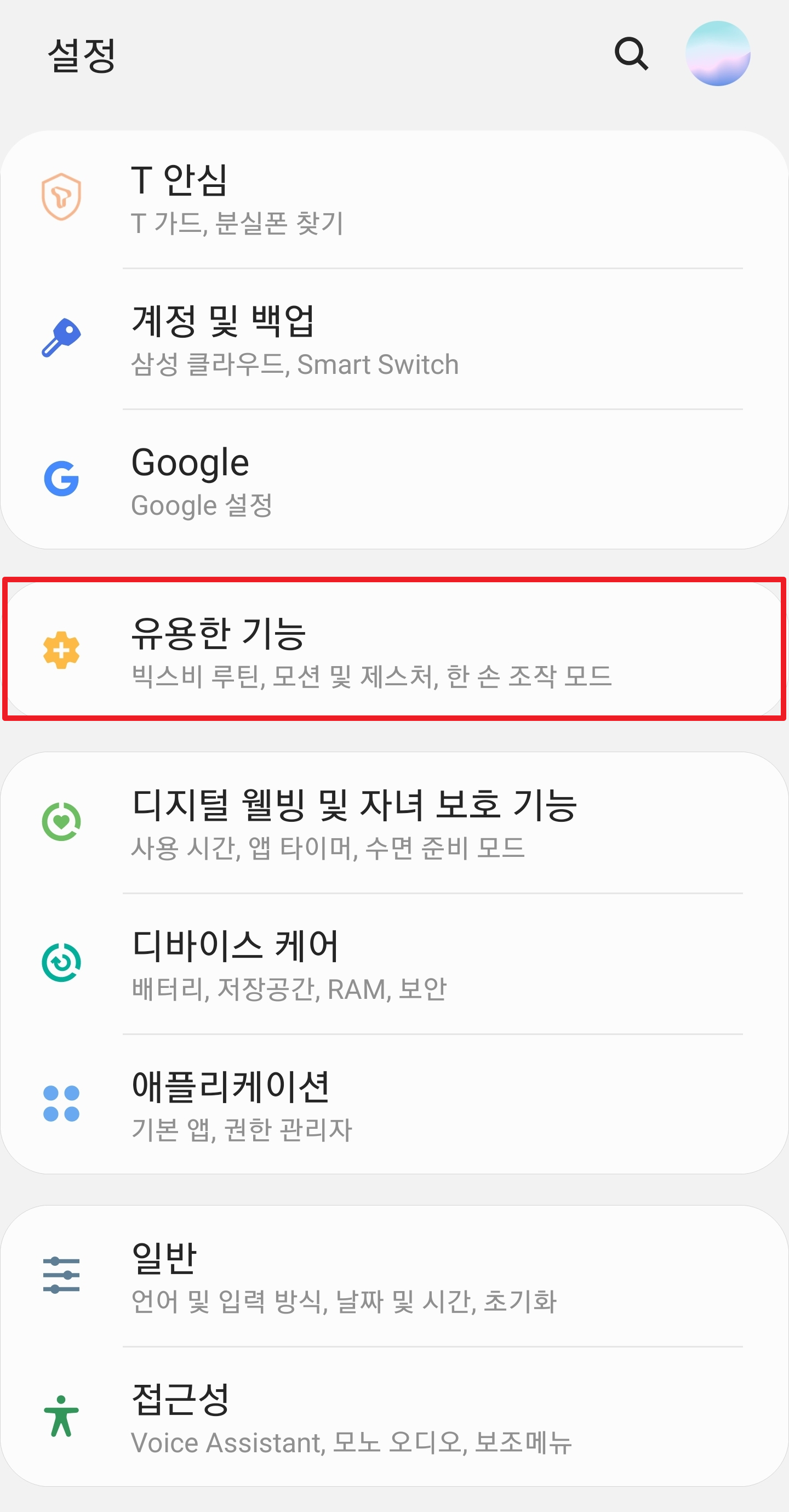

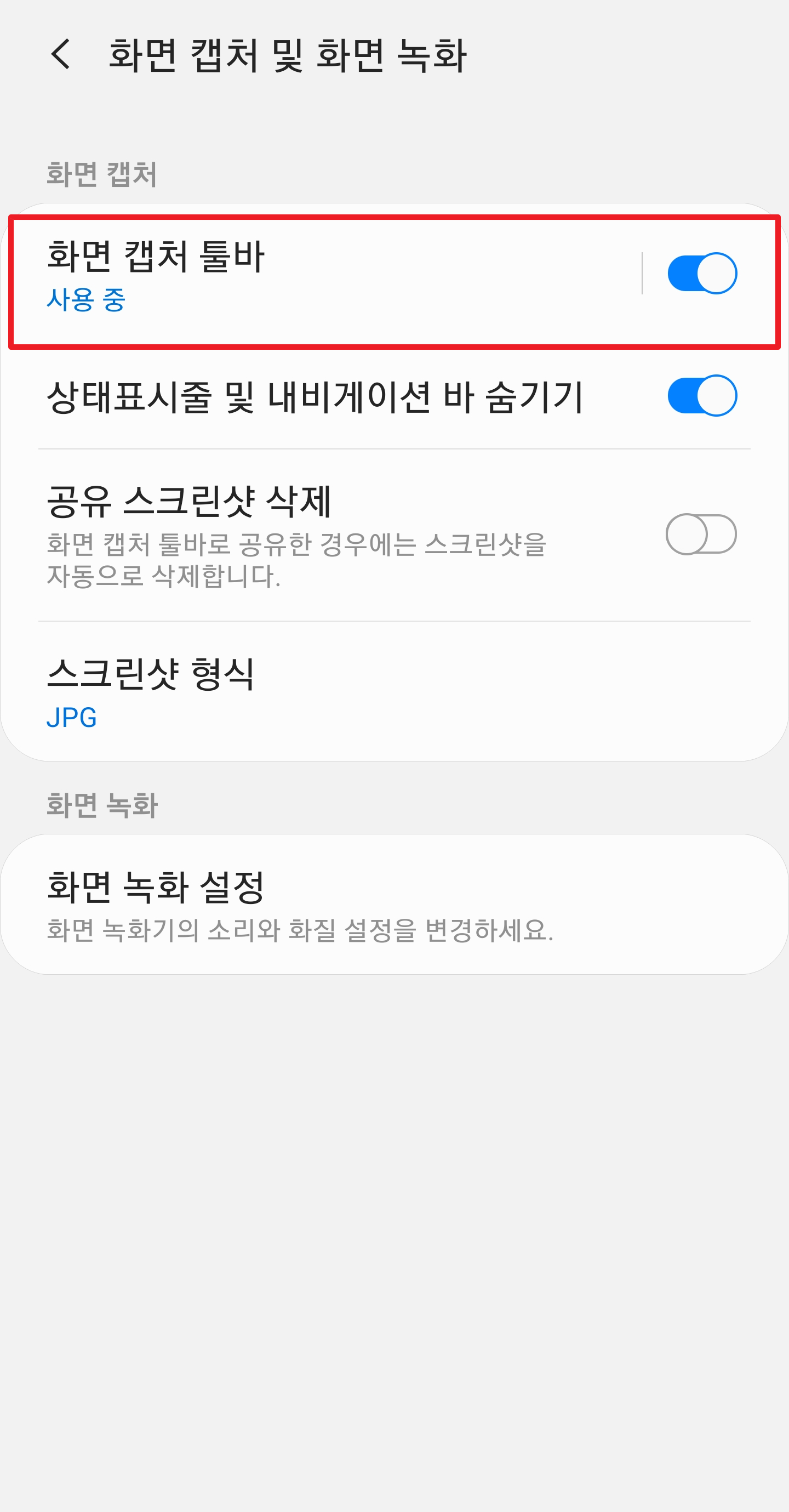
참고로, 위의 마지막 사진을 보면 '상태표시줄 및 내비게이션 바 숨기기' 옵션을 켜게 되면, 화면이 캡쳐될 때 자동으로 화면 맨 위의 와이파이, 시계, 통신사 로고 등이 나타나는 부분과, 화면 맨 아래의 이동 버튼들이 자동으로 잘려서 갤러리에 저장이 되니 이 옵션은 꼭 켜주시면 좋습니다.
그럼 이제 쉽고 빠르게 갤럭시 핸드폰의 화면 캡쳐를 사용하시면서 편한 생활을 하시길 바랍니다.
- 끝 -
'IT소식' 카테고리의 다른 글
| 삼성역 SM타운 삼성전자 LED 스크린 디지털사이니지 'Wave' 파도 프로젝트 (0) | 2020.11.30 |
|---|---|
| 가장 많이 인기있는 유튜브 컨텐츠 '좋아요' 순위 TOP 10 (0) | 2020.11.25 |
| 아파트 실거래가 조회하고 내 수입과 주택담보대출로 얼마만에 아파트살 수 있는지 알아보는 방법 (0) | 2020.11.12 |
| 올원뱅크 농협은행 11월 단골퀴즈 이벤트 정답 (0) | 2020.11.08 |
| 갤럭시 버즈 라이브 vs 갤럭시 버즈 플러스 스펙 비교(디자인, 음질, 배터리, 가격 등) (0) | 2020.11.03 |






